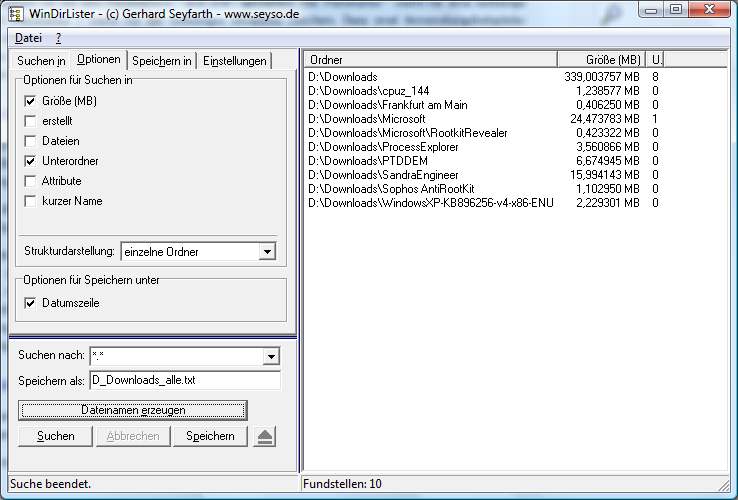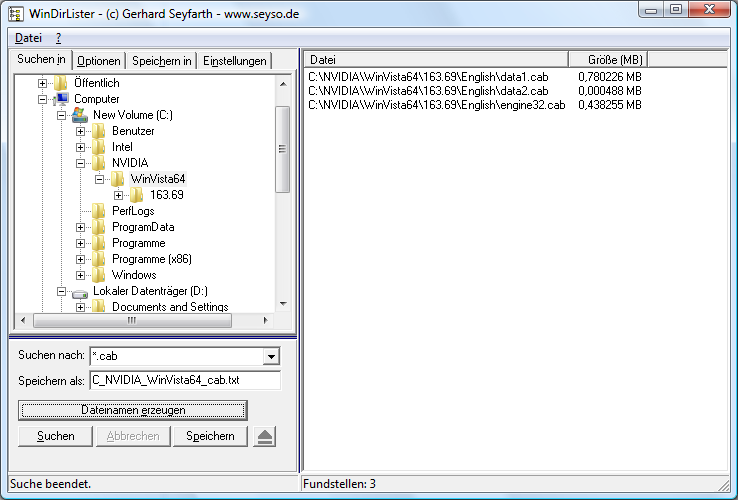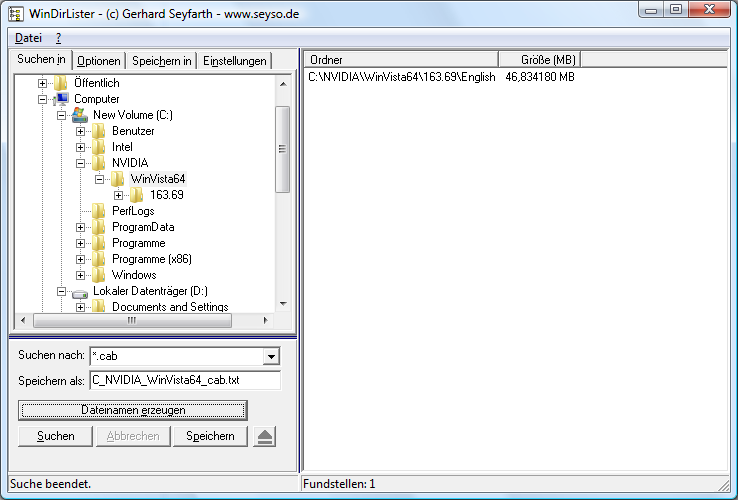WinDirLister - Tipps zur Bedienung
Eine genaue Anleitung zur Bedienung von WinDirLister entnehmen Sie der mitgelieferten Hilfedatei. Hier folgen Tipps, um noch effizienter mit WinDirLister zu arbeiten. Klicken Sie auf die Bilder, um die Anzeige zu vergrößern.
WinDirLister als Suchmaschine
Sie können WinDirLister auch benutzen, um nach bestimmten Dateien auf Ihren Datenträgern zu suchen. Dazu stellen Sie in den Optionen ein:
in der linken Spalte:
- eine oder mehrere Optionen
in der rechten Spalte:
- mit Unterordnern
- vor Ordnername und -größe dürfen Sie kein Häkchen setzen
unten:
- Strukturdarstellung: Nein
Den Suchbegriff können Sie mit den Platzhaltern * und und ? gestalten. Der Platzhalter * steht für eine beliebige Zeichenfolge. Der Platzhalter ? steht für ein beliebiges einzelnes Zeichen. Dazu zwei Anwendungsbeispiele: Wollen Sie nach einer Datei namens Meier.txt suchen und auch Maier.txt, Meyer.txt oder Mayer.txt finden lassen, geben Sie im Feld Suchen nach M??er.txt ein. Wollen Sie nach den Dateien suchen, die mit Pfeil beginnen und eine beliebige Endung haben, geben Sie im Feld Suchen nach Pfeil*.* ein.
Suche nach Ordnern
Wenn Sie nur wissen möchten, welche Ordner auf einem Laufwerk oder in einem Verzeichnis vorhanden sind, benutzen Sie die Strukturdarstellung. Auf dem Optionen-Feld haben Sie die Wahl zwischen der Strukturdarstellung Windows-Explorer und der Strukturdarstellung einzelne Ordner.
Möchten Sie nur die Ordner-Namen erfahren, stellen Sie Windows-Explorer oder einzelne Ordner ein und lassen Sie die anderen Optionen unmarkiert. Im Feld Suchen nach wird Ihre Eingabe automatisch auf *.* umgestellt.
Möchten Sie erfahren, wie viele Unterordner ein Ordner hat, stellen Sie die Strukturdarstellung auf einzelne Ordner ein und markieren Sie in der linken Spalte Unterordner. Wenn ein Unterordner selbst wieder Unterordner hat, werden diese nur auf den unteren Ebenen, aber nicht auf der obersten Ebene angegeben. Deshalb hat in nebenstehender Abbildung der Downloads-Ordner acht Unterordner. Die Darstellung einzelne Ordner eignet sich für eine präzise Statistik auf den einzelnen Ebenen einer Hierarchie.
Sie erhalten andere Werte für die Zahl der Unterordner auf der obersten Ebene, wenn Sie die Strukturdarstellung auf Windows-Explorer umstellen: dann wird für die oberste Ebene die Zahl sämtlicher Unterordner angegeben. Damit zeigt der Downloads-Ordner neun Unterordner an, weil er den Ordner unter 'Microsoft' mitzählt. Die Darstellung wie im Windows-Explorer eignet sich für eine Statistik, die von Hierarchien abstrahiert.
Suche nach Ordnern mit Dateien eines bestimmten Typs
Möchten Sie erfahren, in welchen Ordnern eines Laufwerks Dateien eines bestimmten Typs - z.B. *.cab - vorhanden sind, geben Sie im Feld Suchen nach *.cab ein.
In den Optionen stellen Sie ein:
- Strukturdarstellung: nein
- rechte Spalte: mit Unterordnern
Für zusätzliche Angaben markieren Sie in der linken Spalte das Gewünschte. Falls Sie Ordnername und -größe markiert haben, sind die zusätzlichen Angaben ausgeschaltet. Sie erhalten eine Auflistung aller cab-Dateien im gewählten Ordner oder Laufwerk.
Wenn Sie in den Optionen einstellen:
- Strukturdarstellung: nein
- rechte Spalte: mit Unterordnern; Ordnername und -größe
erhalten Sie eine Auflistung aller Ordner, die cab-Dateien enthalten, wobei die Größe der jeweiligen Ordner angezeigt wird.